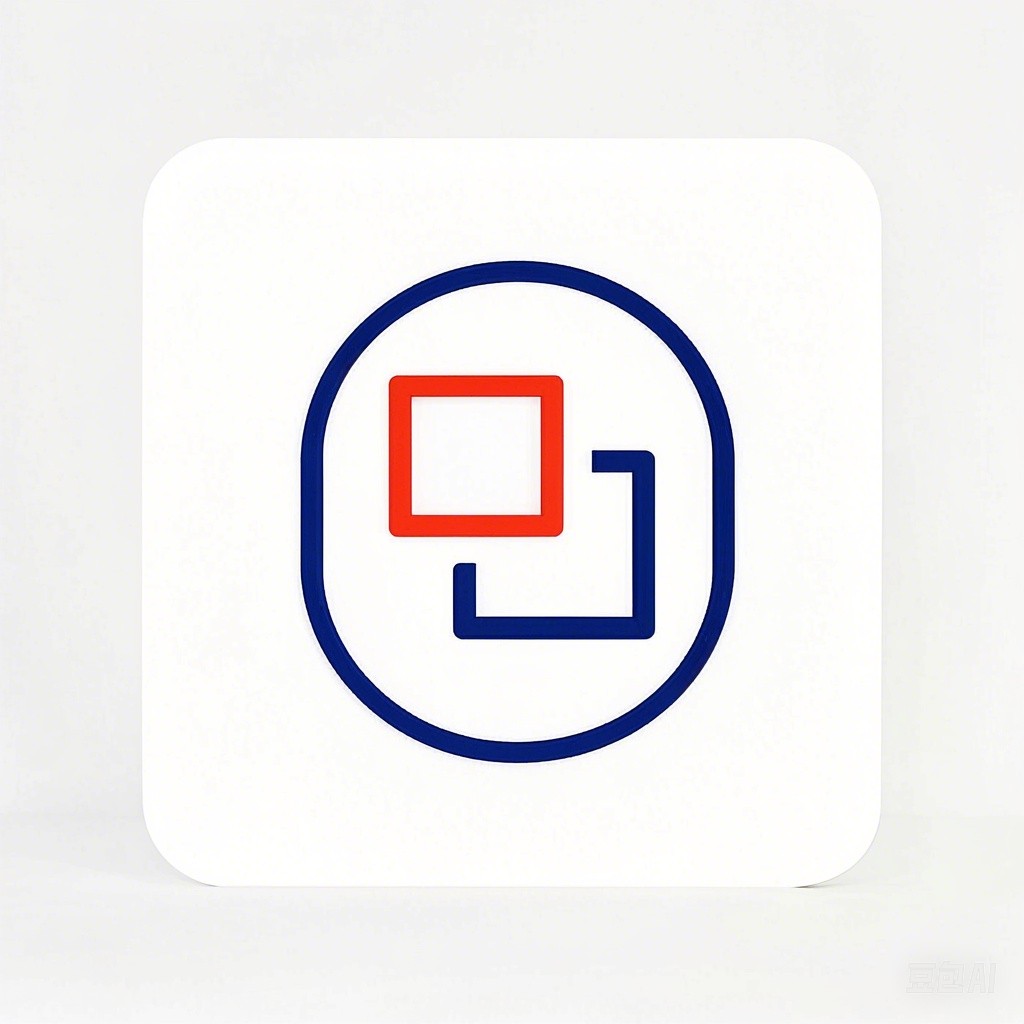引言
摄影不仅仅是按下快门那么简单,后期处理同样重要。Photoshop(简称PS)作为一款强大的图像处理软件,能够帮助摄影师和爱好者将普通照片转化为令人惊叹的艺术作品。本文将介绍一招简单的PS后期摄影技巧,让你的照片焕然一新。
技巧介绍:局部调整
局部调整是PS后期处理中的一种非常实用的技巧,它允许你对照片的特定区域进行精细调整,而不影响其他部分。以下是如何使用局部调整来提升照片效果的具体步骤:
1. 打开照片
首先,打开你想要处理的照片。确保照片处于PS编辑状态。
打开Photoshop,点击“文件”>“打开”,选择你的照片。
2. 创建调整图层
创建一个新的调整图层,以便对照片进行修改,同时保留原始图片。
在图层面板底部,点击创建新的填充或调整图层按钮,选择“亮度/对比度”。
3. 选择局部调整工具
在工具栏中,选择一个适合局部调整的工具,如“套索工具”或“快速选择工具”。
点击工具栏中的“套索工具”或“快速选择工具”,根据需要调整工具的设置。
4. 选择要调整的区域
使用所选工具选择照片中你想要调整的区域。
使用套索工具或快速选择工具圈出你想要调整的区域。
5. 应用调整
调整图层创建后,你可以直接在调整图层的设置中调整亮度、对比度、饱和度等参数。
在调整图层的设置中,调整亮度/对比度等参数,直到你满意为止。
6. 调整图层蒙版
为了精细控制调整效果,你可以使用图层蒙版来隐藏或显示调整。
在调整图层的蒙版上,使用画笔工具(设置为黑色)来隐藏不需要调整的区域。
实例分析
以下是一个局部调整的实例分析:
假设你拍摄了一幅风景照片,但天空部分过于平淡。你可以使用局部调整技巧来增强天空的细节和色彩。
- 使用“快速选择工具”选择天空区域。
- 创建一个新的调整图层,选择“亮度/对比度”。
- 将亮度提高,对比度增加,直到天空看起来更加生动。
- 使用图层蒙版隐藏调整效果,确保其他部分不受影响。
总结
局部调整是一招简单但非常有效的PS后期摄影技巧。通过这个技巧,你可以轻松提升照片的特定区域,使整体效果更加出色。不断实践和探索,你将能够发现更多有趣和独特的后期处理方法,让你的照片焕然一新。